
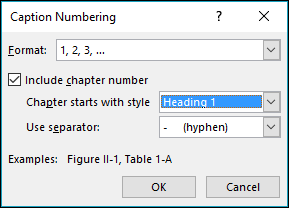
- #Word 2016 table of contents numbering chapter how to#
- #Word 2016 table of contents numbering chapter update#
- #Word 2016 table of contents numbering chapter code#
Go to the References tab and click Insert Caption to open the Caption dialog box.Place your cursor in front of ANY automated caption number for ANY table.
#Word 2016 table of contents numbering chapter update#
Step 1: Update the caption numbering for tables There are three main steps in this procedure - updating the table and figure caption numbering, then updating any cross-references that refer to these tables (including any List of Tables of List of Figures you’ve inserted).
#Word 2016 table of contents numbering chapter how to#
This post does not describe how to set that up (instead see the links in this post: ). This set of steps ONLY works if you use automated outline numbering for your heading styles.
Ultimately, you want to help your readers find the information they want as quickly as possible. By changing the numbering sequence to include the chapter numbers, your readers will have guideposts to aid their search - if they are in Section 5, they will know that Table 3.2 is back in Section 3 and is the second table in that section. You want to do this because your document is long and readers can’t easily find the tables/figures they want as numbers like Table 34 are meaningless unless you find the table captions before/after ‘Table 34’. Table 3.2 for the second table in chapter 3). You want to convert the caption number sequences from a single number sequence to a separate sequence in each chapter/section (e.g. You have table and figure captions in this document that are numbered in two long sequences - one for tables, one for figures (e.g. You have a Word document that uses outline numbering for each chapter/section heading (e.g. When you’re done changing the font for each level, click OK, and then click OK again to insert the table of contents. Click OK, and then click Modify again to make the changes for the next level. Click Format, click Font, and then make the font changes you want. Click Modify, click one of the heading levels, and then click Modify. (Again, you’re going to replace the existing table of contents with the one you want.) Click References, click Table of Contents, and then click Insert Table of Contents. Click the table of contents (if you’ve already inserted one). Click OK again to insert the table of contents.ĥ. (In this picture, TOCBody is the name of my new style.) Type the heading level you want it to have in the box, and then click OK. Click Options, and then scroll to find the name of your new style. Now, when you’re ready to insert a table of contents, click References, click Table of Contents, and then click Insert Table of Contents. Give your new style a name, and then apply it to all the headings you want. In the Styles gallery, click the More button, and then click Save Selection as a New Quick Style. First, format the heading the way you want it, and then select it. If you want to use a level-1 heading but you don’t want it to look like the default heading style, you can create your own heading style and use it for your table of contents. Use custom styles for your table of contents 
Step through the details in Add sections to a table of contents.
#Word 2016 table of contents numbering chapter code#
In the field code, add n “1-1”, which means no number for level-1 headings.The field code now looks something like this:. Click the table of contents, and then press Alt+F9. Apply the Heading 1 style to your section headings, and use a different style for the other headings. List section headings in a table of contents without showing a page number Step through the details in Add a table of contents for each section. Then you add that bookmark switch to the table of contents code. To add separate tables of contents, you add a Word bookmark to the chapter or section (or a separate bookmark to each chapter or section). Add a table of contents for each chapter or section For example, if you want to show only two levels, change “1-3” to “1-2”. Change the numbers in the quotation marks. 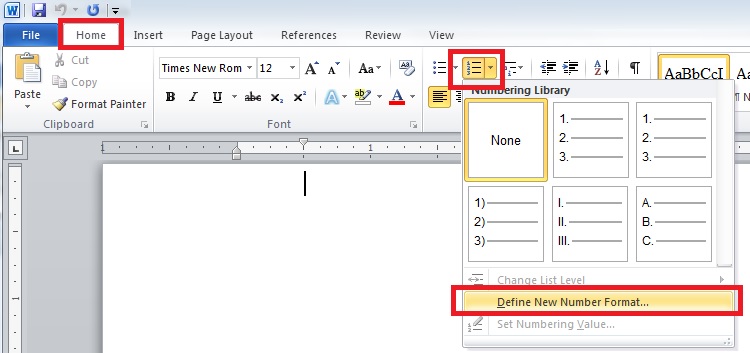
The o switch determines how many levels are in the table of contents. You’ll see a field code that looks something like this:
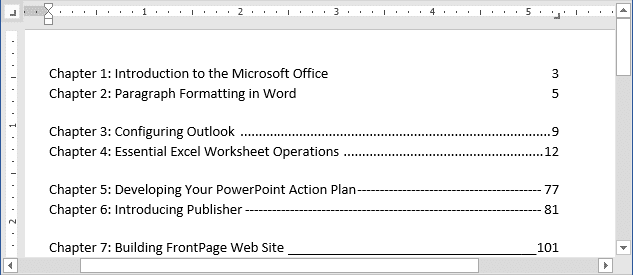
Click Yes.Ĭlick in your table of contents, and then press Alt+F9.
After you click OK, Word asks you whether you want to replace the table of contents. In the Show levels box, type the number of levels you want to display in the table of contents. (You’re going to replace the existing table of contents with the one you want.) Now click the References tab, click Table of Contents, and then click Insert Table of Contents. Change the number of levels in the table of contents You can always scroll back to catch the first three tips. If you want to use a custom style, skip ahead to #4. Quick reminder: Before you start, be sure you’ve applied styles to your headings. Here are some of the ways you can customize your table of contents. Put your best words forward with an Office 365 subscription.


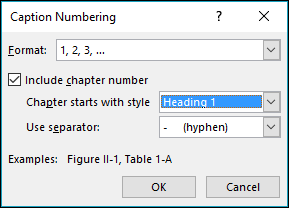

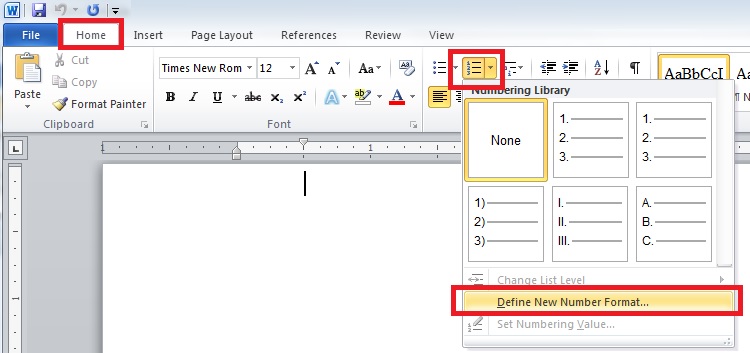
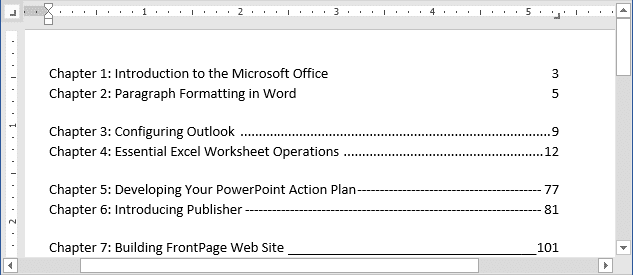


 0 kommentar(er)
0 kommentar(er)
